You can quickly insert a shape from the iWork shapes library into your document.
Deciding on the right operating system can feel downright overwhelming. But they also help shape the OS by providing ongoing feedback to Microsoft. Mac computers and MacOS are for users. The iMac G3, originally released as the iMac, was a series of Macintosh personal computers developed by Apple under the tenure of Apple's interim CEO and cofounder Steve Jobs after his return to the financially-troubled company. The iMac was a huge success for Apple, revitalizing the company and influencing competitors' product designs. It played a role in abandoning legacy technologies like. Shapes is a simple, elegant Diagramming app for Mac OS X Snow Leopard. Shapes gives you all of the most important features you need in a Diagramming tool without all the extra cruft, and without. Avoid defining contours that suggest a shape other than a rounded rectangle. In rare cases, you might want to fine-tune the basic app icon shape, but doing so risks creating an icon that looks like it doesn’t belong in macOS 11. If you must alter the shape, prefer subtle adjustments that continue to express a rounded rectangle silhouette. ShapeShifter is a revolutionary new product that lets you change the overall appearance of your Mac using 'themes'. We're not talking about just desktop backgrounds and icons here, we're talking.
- On your Mac, click the Shape button , then choose a shape.
- On your iPhone, iPad, or iPod touch, tap the Insert button , then tap the Shapes button . Tap a shape.
- On iCloud.com, click , then choose a shape.
After you add and position the shape, you can break it into parts, or combine it with other shapes to create a custom shape. When you’ve finished editing your shape, add it to your shapes library for later use.
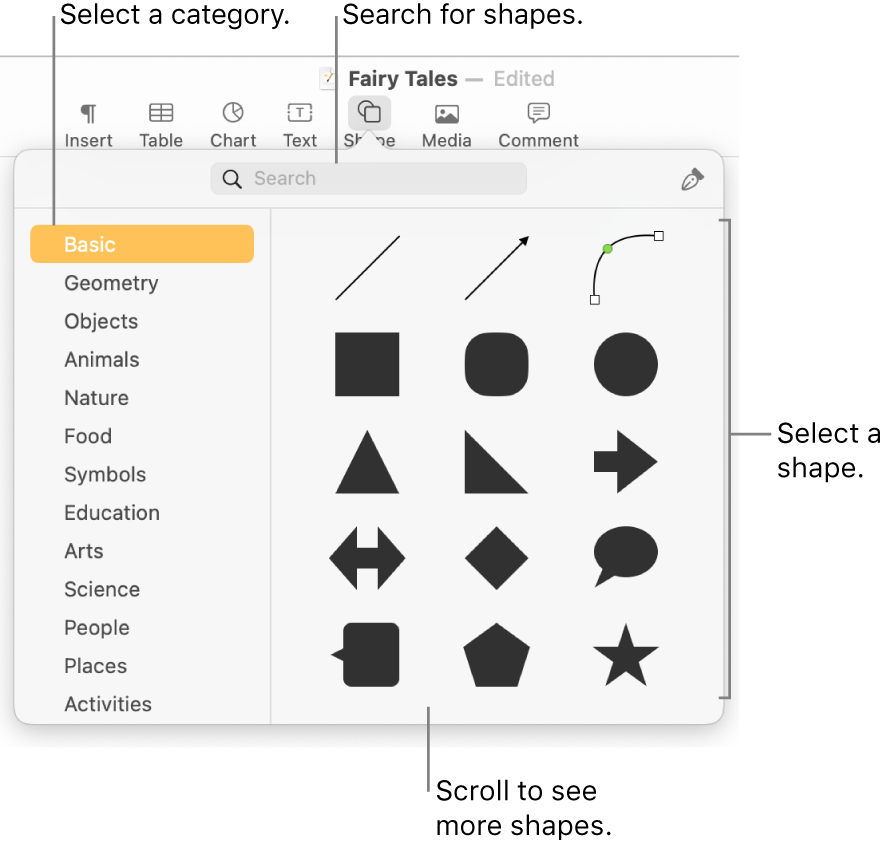
Break a shape into parts
Some shapes have multiple pieces. When you break apart a shape, you’re able to change the color, edit the shape, or delete the individual pieces of a shape.
- On your Mac or on iCloud.com, Control-click on the shape and choose Break Apart.
Some shapes can't be broken apart on iCloud.com. - On your iPhone, iPad, or iPod touch, select the shape you want to break apart, then tap the Format button . Tap Arrange, then tap Break Apart.
Some shapes in the shapes library include other potential shapes you might want to use. For example, if you wanted to use the shape of California, you could insert the complete map of the United States and enlarge it. After you break apart the shape, you can use the California shape by itself. If you want to be able to use that shape again in the future without breaking it apart from its parent shape, add the shape to your shapes library.
After you break apart a shape, you can make each piece a different color. For example, you could change the color for each state in the map, or change the color of a piece you've isolated from the remaining parts of the shape.
Create new shapes
Mac Os Download
You can combine and subtract shapes from each other to create new shapes. There are four different ways to create new shapes from existing shapes: Unite, Intersect, Subtract, or Exclude.
- On iPhone, iPad, or Mac, select the shapes you want to use, then tap or click the Format button . Tap or click Arrange, then choose how you want to combine the shapes.
- On iCloud.com, select all of the shapes that you want to use, click the Format button , click Arrange, then choose how you want to combine the shapes.
To combine shapes in Pages on iCloud.com, the shape's object placement must be set to Stay on Page.
Idle racing go: clicker tycoon mac os. Unite
When you unite multiple shapes, they combine into one shape.
Intersect
When you intersect multiple shapes, it creates a shape out of the overlapping areas.
Run, arnoldo! mac os. Subtract
When you subtract a shape from another, it removes the part of the shape that’s layered on top of another shape.
Exclude
When you exclude two shapes, it creates a shape that excludes the overlapping area between the shapes.
Add styles to your shape
After you add a shape to your document, you can change the following styles of your shape:
Mac Os Catalina
- Fill You can fill shapes with an image, a solid color, or a gradient (two or more colors that blend into one another).
- Border You can add a border, such as a picture frame or a dotted line, then modify the border’s thickness, color, and other attributes.
- Shadow You can add up to six different preset shadows to your shape, then adjust the blur, offset, and opacity of your shadow.
- Reflection You can add a reflection to your shape and adjust its visibility.
- Opacity You can create interesting effects by making objects more or less opaque.
If you want to change the style of your shape:
The Shape Mac Os X
- On your Mac, select the shape, click the Format button , then click Style. Click the disclosure triangle to expand any individual style and see advanced options.
- On your iPhone, iPad, or iPod touch, tap the Format button , then tap Style. Turn on an individual style to see advanced options.
- On iCloud.com, click > Style. Select an individual style to see advanced options.
Save and set default styles on your Mac
On your Mac, you can save a style and change the default style for new shapes in your document.
Here's how to save your style:
- Click the Format button , then click Style.
- Click the arrow to the right side of the style thumbnails to go to the last group of styles.
- Click the New Style Preset button .
After you save your style, you can redefine it at any time. Select the shape with the style changes, then Control-click on the style template and choose 'Redefine Style from Selection.'
Here's how to change the default style for new shapes in your document:
- Click the Format button , then click Style.
- Click and hold the style that you want to move.
- Drag it to the top left of the first page of styles.
Add text and other objects within a shape
The Shape Mac Os Catalina
To add text inside a shape, double-tap (on iPhone or iPad) or double-click (on Mac) the shape, then enter the text.
You can also place objects like shapes, images, videos, text boxes, and equations inside a shape, so they're nested. If you type inside the outer (parent) shape, the inner nested object moves with the text as you edit:
- On your iPhone or iPad, add the new object to your document. Select the new object, then tap Cut. Double-tap the shape in which you want to nest the new object so the insertion point appears inside the shape, tap it again, then tap Paste.
- On your Mac, add the new object to your document. Control-click the new object, then choose Cut. Control-click the shape in which you want to nest the new object, then choose Paste.
Add a shape to your shapes library
You can add customized shapes to your shapes library. When you save a custom shape, the shape’s path, flip, and rotation properties are saved; size, color, opacity, and other properties aren’t.
- On your Mac, Control-click the shape and choose Save to My Shapes.
- On your iPhone, iPad, or iPod touch, tap the shape, then tap Add to Shapes.
To use iCloud to sync your custom shapes across your devices, here's what you need:
- An iOS device with iOS 11.2 or later, an iPad with iPadOS 13 or later, or a Mac with macOS 10.13.2 or later
- Sign in to iCloud with the same Apple ID and turn on iCloud Drive on all your devices.
You can use your custom shapes in the same app on your Mac, iPhone, iPad, and iPod touch. For example, if you add a shape in Pages on your iPhone, you can use it in Pages on your other devices.