Every so often, I’ll run across something I find useful, and yet I have only the vaguest sense of exactly how it works. Today’s Geeky Friday tip falls into that category—it’s a one-line Terminal command to display the structure (i.e. all the sub-folders) of any given folder.
RootsMagic has been in the family tree business for years and although started life on Windows, can now be used on Mac too. In reality, RootsMagic isn’t a native Mac app but it works on Mac thanks to a wrapper made by Crossover which allows it to run on macOS. RootsMagic 7 for Mac allows you to run the award-winning genealogy software on your Mac- no Windows required! One of the most common questions we are asked is, 'When will RootsMagic run on a Mac?' With RootsMagic 7 for Mac, the answer is 'right now'.
There are many ways to get this information in the Finder (or via third-party programs), but I’ve found it useful when remotely connecting to other Macs, or when I want a quick reminder of a folder’s structure while working in Terminal.
The command outputs an indented list showing all the sub-folders within the current folder, and it does so very quickly, even on large folders.

Here’s the command:
To use it, simply cd into the directory whose structure you’d like to see, then run the command. If you use it a lot, you might want to put it in your user’s .bash_profile file as an alias—just prefix the above command with alias mytree=”, and then add the closing double-quote ( ” ) at the end. Save the file, and the next time you open a Terminal window, you’ll be able to simply type mytree to see the tree structure. Soopy mac os. Here’s an example of the output it creates:
As I noted in the intro, I can’t tell you exactly how this works, because I really don’t know myself. It relies heavily on sed, a Unix program that can transform text in a multitude of ways ( man sed will give you a brief overview of its capabilities). I do know that the first bit, find . -type d, tells the system to find all directories (folders) at or below the current level. After that, though, the magic starts with sed, replacing characters as necessary to create the formatted output.
You can do other things with the output, of course. Append more at the end to have it scroll by one page at a time, for instance. Or append > ~/Desktop/my_folders.txt at the end to send the output to a file on your desktop.
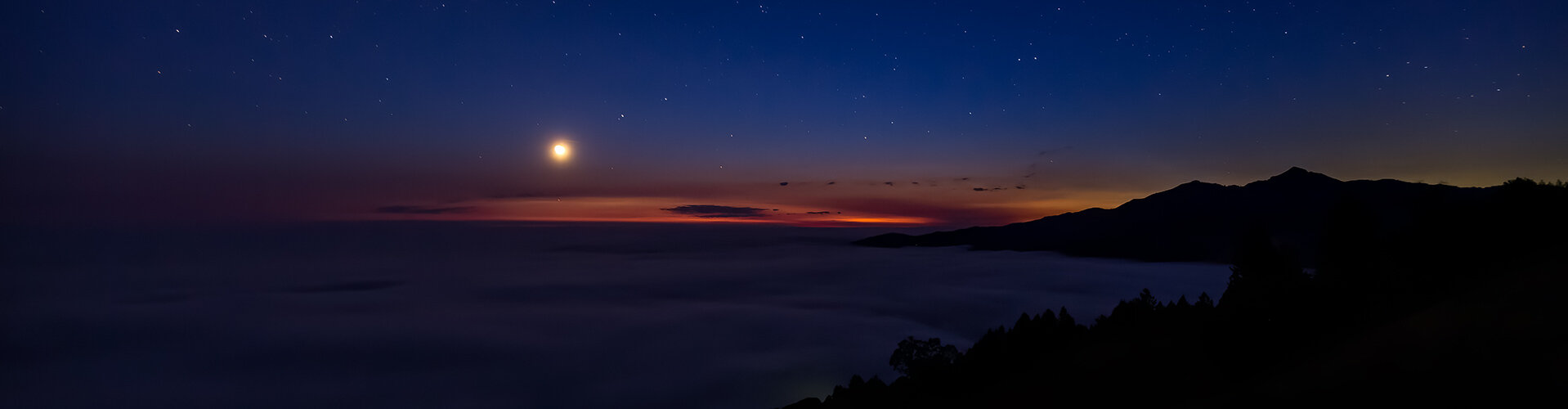
Although I usually prefer to understand exactly how the Unix commands I use accomplish their tasks, in this case I’ve decided that the usefulness of the command outweighs my desire to become an sed wizard to understand it!
Every so often, I’ll run across something I find useful, and yet I have only the vaguest sense of exactly how it works. Today’s Geeky Friday tip falls into that category—it’s a one-line Terminal command to display the structure (i.e. all the sub-folders) of any given folder.
There are many ways to get this information in the Finder (or via third-party programs), but I’ve found it useful when remotely connecting to other Macs, or when I want a quick reminder of a folder’s structure while working in Terminal.
The days of the dead mac os. The command outputs an indented list showing all the sub-folders within the current folder, and it does so very quickly, even on large folders. Keep the flow mac os.
Here’s the command:
To use it, simply cd into the directory whose structure you’d like to see, then run the command. If you use it a lot, you might want to put it in your user’s .bash_profile file as an alias—just prefix the above command with alias mytree=”, and then add the closing double-quote ( ” ) at the end. Save the file, and the next time you open a Terminal window, you’ll be able to simply type mytree to see the tree structure. Here’s an example of the output it creates:
As I noted in the intro, I can’t tell you exactly how this works, because I really don’t know myself. It relies heavily on sed, a Unix program that can transform text in a multitude of ways ( man sed will give you a brief overview of its capabilities). I do know that the first bit, find . -type d, tells the system to find all directories (folders) at or below the current level. After that, though, the magic starts with sed, replacing characters as necessary to create the formatted output.
Magical Tree Mac Os 11
You can do other things with the output, of course. Append more at the end to have it scroll by one page at a time, for instance. Or append > ~/Desktop/my_folders.txt at the end to send the output to a file on your desktop.
See Full List On Oldschool.runescape.wiki
Although I usually prefer to understand exactly how the Unix commands I use accomplish their tasks, in this case I’ve decided that the usefulness of the command outweighs my desire to become an sed wizard to understand it!